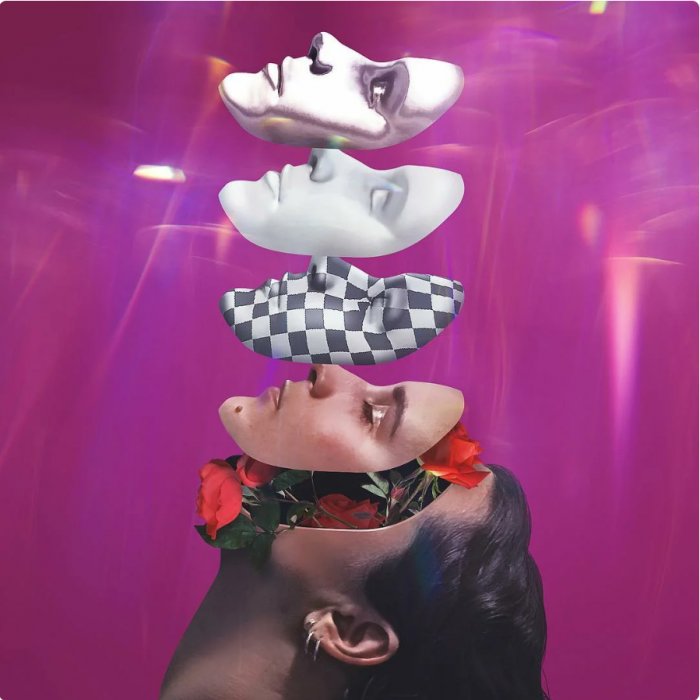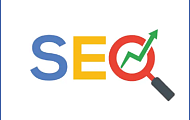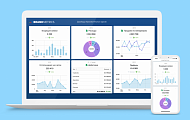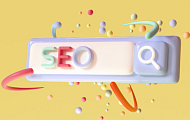Маски в Instagram*. не выходят из тренда уже несколько лет. Ведь сейчас есть огромный спрос на эффект дополненной реальности.
Инопланетянин или помидорка на лице? Пара касаний — и на вашем лице красуется киберпанковая маска или птички летают вокруг головы. В какой маске вы сегодня делали сторис?
Сейчас любой может создать свою маску: и бренд, и обычный пользователь. Чтобы быть на одной волне с трендами, мы подготовили для вас подробную инструкцию по созданию маски.
Содержание
1. Для чего нужно создавать свою маску в Инстаграм*е
2. Чем маски могут быть полезны для бизнеса
3. Какие виды Instagram-масок существуют
4. Где можно найти маски для своих сторис
5. Как делаются и модерируются маски
6. Как самостоятельно создать маску в Instagram*.
8. Выгружаем маску в Instagram*.
Для чего нужно создавать свою маску в Инстаграм*е
Stories — это один из самых эффективных способов привлечения молодых пользователей, если вы занимаетесь продвижением своей странички или странички бизнеса. По статистике только за прошлый год сторис просматривали более 500 млн. пользователей. Именно интерактивные функции вроде AR-фильтров помогают привлечь внимание пользователей.
Почему бренду стоит использовать маски?
- Показывают лицо вашего бренда. Маски можно использовать не только для саморекламы, но и чтобы показать социальные идеи, которые пропагандирует бренд.
- Для связи с аудиторией. AR-фильтры — уже много времени находятся на пике популярности и привлекают много внимания пользователей.
- Быть на шаг впереди. Увы, масками в Инстаграм*е пользуются не все компании. Это хорошая возможность выделиться среди конкурентов: можно предложить потенциальному клиенту примерить ваш продукт перед его покупкой.
- Помогают повысить узнаваемость. AR-маски не являются рекламным объектом, однако могут использоваться для увеличения узнаваемости бренда. Вы можете добавить логотип или другую фишку вашего бренда в маску-фильтр.
Чем маски могут быть полезными для бизнеса
1. Вирусность
Stories смотрят в 10 раз чаще, чем посты. Именно поэтому шанс, что вашу маску будут использовать пользователи, значительно выше. Пользователь ими интересуется, смотрит, фотографируется маской и выкладывает фото в сторис.
Маску видят его друзья и начинают интересоваться ей. Затем сразу публикуют в своих сторисах. Люди могут перейти к вам в профиль, что увеличивает количество взаимодействий с вашим аккаунтом.
2. Бесплатная реклама
Чтобы создать маску можно обратиться в агентство или к профессиональным дизайнерам, но сделать простую маску самостоятельно не составит особого труда. При чем здесь бесплатная реклама? В сторис всех пользователей, которые сохраняли себе маску или фотографировались с ней, сверху будет написано название бренда, которому принадлежит маска. Тут и срабатывает бесплатная реклама – упоминание вашего бренда.


Пример Инстаграм* масок от Kari и Mac
3. Возможность примерить товар
Вариант отлично подходит для компаний, которые занимаются выпуском одежды, аксессуаров и косметики. Яркий пример от бренда итальянских украшений «CRIERI» – с ее помощью можно примерить их крутые сережки.



Пример маски от Crieri
4. Продвижение маски с помощью блогеров
Алгоритм простой: ищем блогеров с нашей целевой аудиторией, предлагаем им попользоваться и попиарить маску. Так маска завирусится, а ее создателя узнает узнает огромное число людей.
Какие виды Instagram-масок существуют
В Instagram*. ежедневно загружается бесчисленное количество масок. Их можно разделить на несколько категорий:
- Маски, которые меняют что-то на голове. Таких масок больше всего

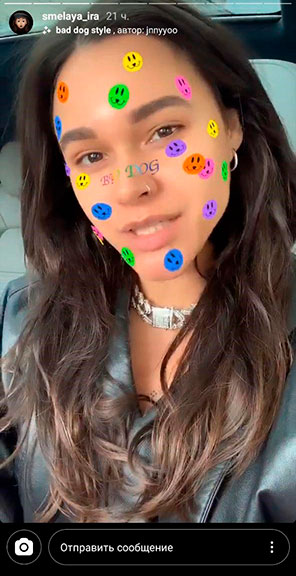
Пример масок с эффектами облачков и смайликов на лице
- Маски фильтры – накладывают на накладывают на ваше фото или видео различные эффекты (например, фото в стиле ретро или черно-белое).


Пример масок-фильтров «retroCAM» и «Блестки»
- Маски, которые меняют окружающее пространство и фон

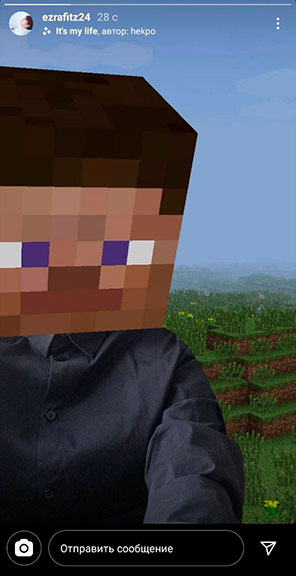
Пример маски, меняющей окружающий фон «T REX» и «It's my life»
- AR-игры
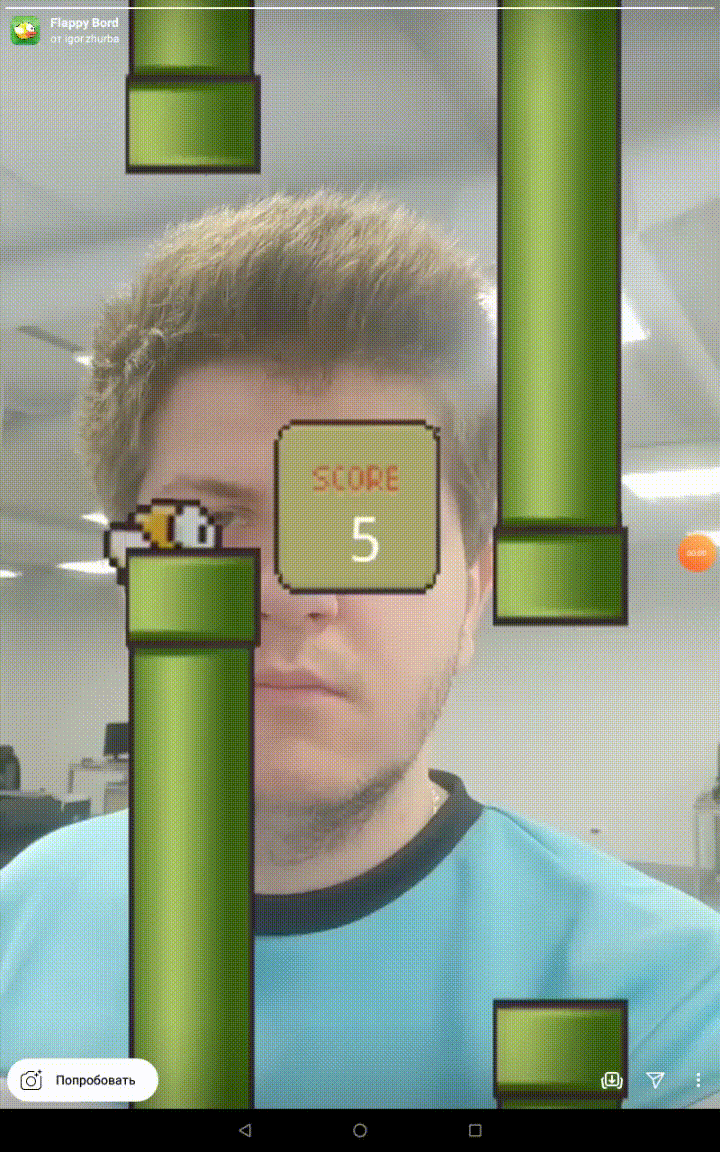
Пример маски игры «Flappy Bird»
Где можно найти маски для своих сторис
- Камера Instagram*.
-
Маски, которые вы сохранили, нажав на кнопку «Сохранить в камере».
-
Маски, которые вы недавно использовали.
-
Маски от самого Instagram*.
- Галерея масок (Effect gallery) – там находятся маски, созданные другими пользователями Инстаграм*.
- Профиль пользователя, который создал и загрузил маску.
- Stories людей, которые используют маску.
Это стандартный набор масок, который вы видите внизу, когда записываете Stories.
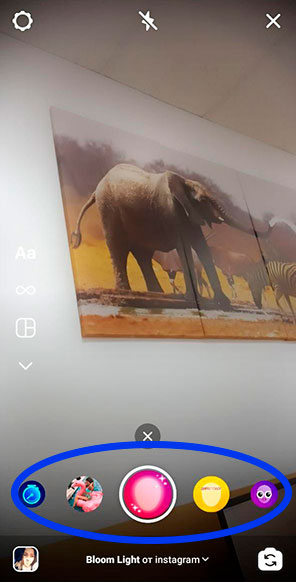
Вот здесь будут находиться стандартные маски
Там можно найти:
Чтобы найти галерею эффектов нам нужно зайти в камеру Instagram*. Для этого:
Открываем приложение Instagram*. попадаем на домашнюю страницу. Если за сутки вы не добавляли ни одной сторис, то просто нажмите на вашу аватарку с плюсиком.
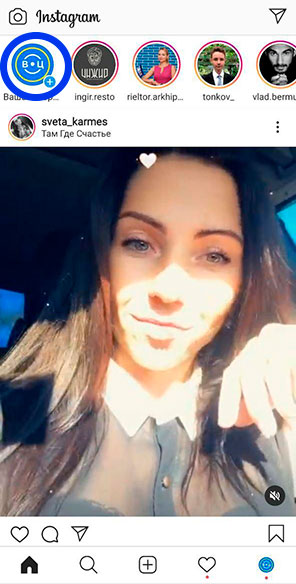
Нажимаем на аватарку и камера откроется
Если у вас есть опубликованные сторис, то делаем долгое нажатие на аватарку

Делаем долгое нажатие
Затем в появившемся окошке нажимаем «Дополните историю».

Кнопка «Дополните историю»
После этого откроется камера Instagram*. Далее нам нужно прокрутить ленту доступных вам мосок до конца свайпом влево
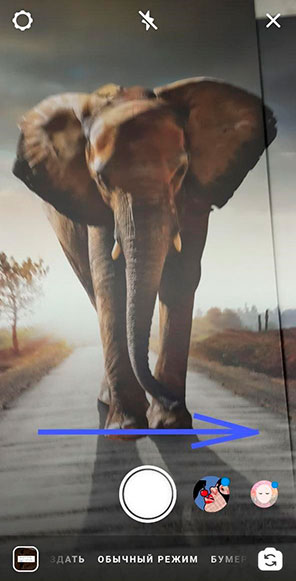
До конца листаем доступные маски
Когда долистаем до конца список доступных масок, увидим значок и надпись «Просмотр эффектов» как на скриншоте ниже
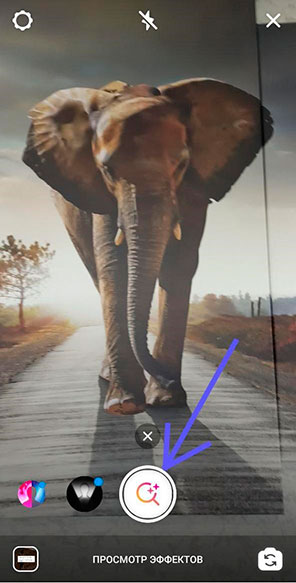
Кнопка «Просмотр эффектов»
Откроется Галерея эффектов. В галерее эффектов собрана коллекция всех масок других пользователей Instagram*. Маски распределены по категориям.
Главная страница галереи эффектов
Вы можете использовать и сохраните себе любую из масок «Галерее эффектов». Они будут находиться в ленте доступных масок в вашей камере Instagram*. рядом с кнопкой «Снимок».
У каждого аккаунта, в который загружена хотя бы одна маска, появляется отдельная вкладка со смайликом (Effects tab).

Кнопка «Effects tab»
В этой вкладке отображаются все маски, которые были загружены пользователем. Здесь же их можно попробовать. Понравившуюся маску можно сохранить в камеру.
Если вам понравилась маска вашего друга или блогера, то ее можно сохранить себе, нажав на название этой маски в левом верхнем углу истории.

Маска «squirrel» от Вики Картер
Как делаются и модерируются маски
Для создания масок у Facebook* есть программа Spark AR Studio (для macOS и Windows 10).
Здесь можно прочесть всю необходимую информацию о том, как работает Spark AR (раздел Learn).
Итак, маска сделана. Теперь ее нужно загрузить в свой аккаунт Instagram*. чтобы ее могли найти другие пользователи. Маски доступны любому из трех видов аккаунтов: бизнес-аккаунт, аккаунт авторов и личный аккаунт.
От типа аккаунта зависит только статус маски, который ей будет присвоен после модерации (брендовая и обычная), а также то место, где она будет отображаться в Instagram*: маски обычных пользователей будут доступны в Галерее эффектов, а маски бизнес-аккаунтов и аккаунтов авторов еще и на странице профиля).
Если маска загружается в бизнес-аккаунт, то она по умолчанию считается брендовой. Если загружается в личный аккаунт или аккаунт автора, то маску считают обычной. При модерации маски ее статус могут изменить на брендовый, если:
- В имени или описании аккаунта указана информация о том, что это бренд или товар.
- Профиль представляет группу людей, например музыкальную группу.
Как самостоятельно создать маску в Instagram*.
Что нам понадобится?
- Материалы для создания маски
- Приложение на компьютер для создания масок
- Фотошоп. Если его нет, то картинку можно сразу загрузить в Spark AR.
- Немного вдохновения :)
Итак, давайте создадим нашу первую маску.
Шаг 1. Подготовка текстуры для FaceMesh в Фотошопе
- Открываем фотошоп.
- Открываем два файла из материалов, которые мы прикрепили выше (FaceMeshTreckers.png и FaceFeminine.jpg).
- Размещаем данные изображения в одном файле на разных слоях.
- Слои располагаем так как показано на скриншоте ниже.
- Добавляем логотип Веб-Центра (logo.png) в этот документ. Перетаскиваем лого и с помощью инструмента «Свободное трансформирование» (ctrl+t) меняем так, как нравится.
- Как только мы определимся с расположением надписи, скрываем слои с каркасом маски.
- Сохраняем готовый файл текстуры в разрешении png.
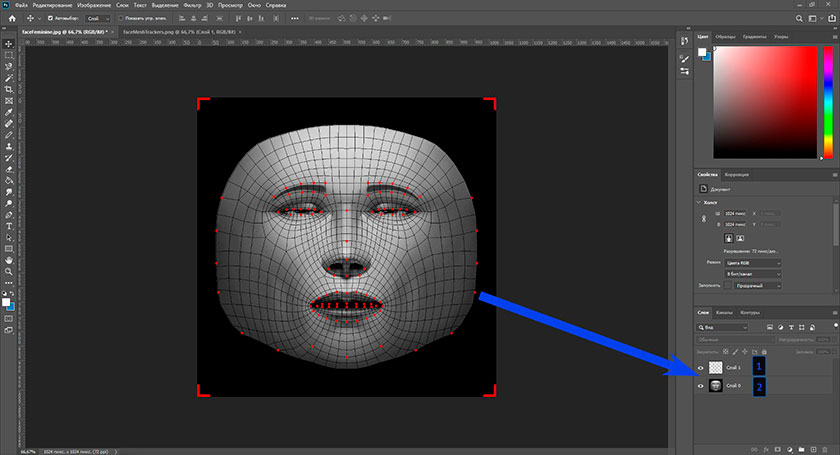
Как располагаются сетки маски в фотошопе
Зачем это нужно? Так мы создаем текстуру на нашей маске. На этом шаблоне лица мы будем располагать элементы нашей маски.
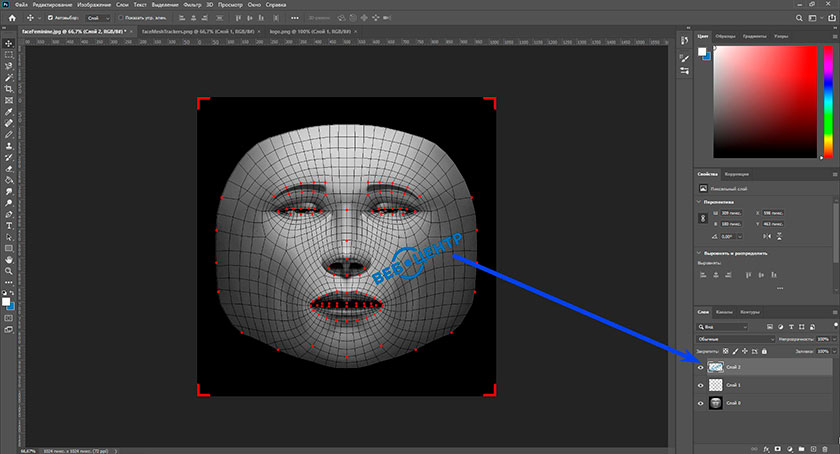
Размещаем рисунок вот так
Важно: Когда работаете с надписями располагайте их немного под углом. Тогда она ляжет ровно по щеке. Текстуры FaceMesh прекрасно отображают как будет выглядеть наше лого.
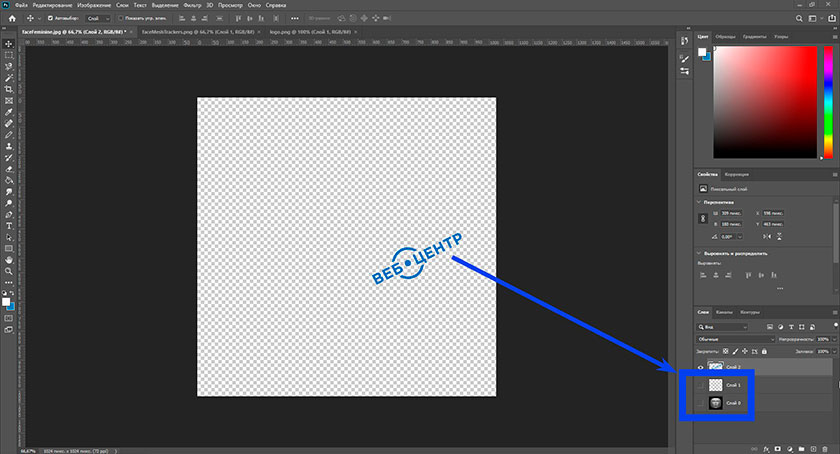
Убираем «глазки» со слоев каркаса маски
Если у вас не установлен Photoshop или если вы не умеете в нем работать, то можете сразу приступить к созданию маски – в папке с материалами есть готовая текстура.
Шаг 2. Создаем FaceMesh с ретушью
Ретушь нужна, если вы хотите изменить лицо пользователя (убрать дефекты кожи, сделать ее гладкой или блестящей и т.д).
Открываем программу Spark Ar. Появляется окошко как на скриншоте ниже. Нажимаем «New project».
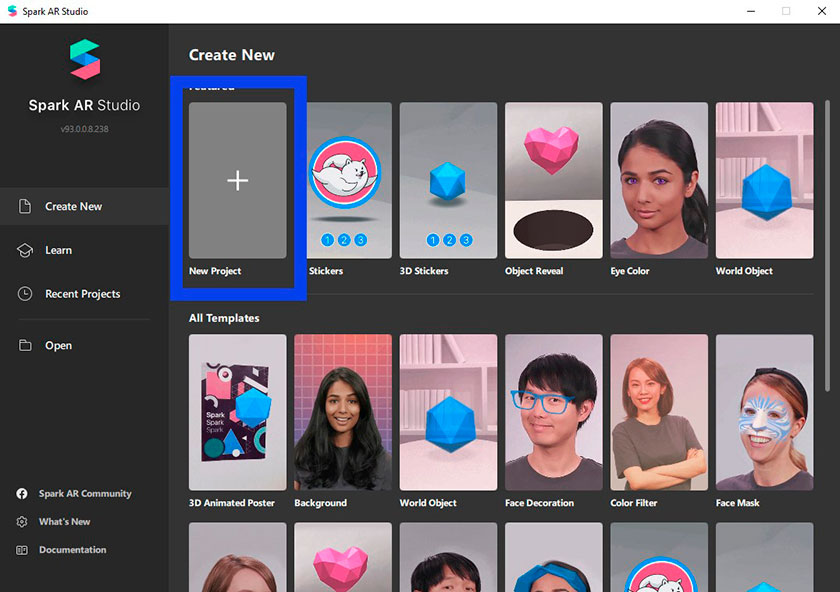
Создание нового проекта
Жмем на «Face Tracking»
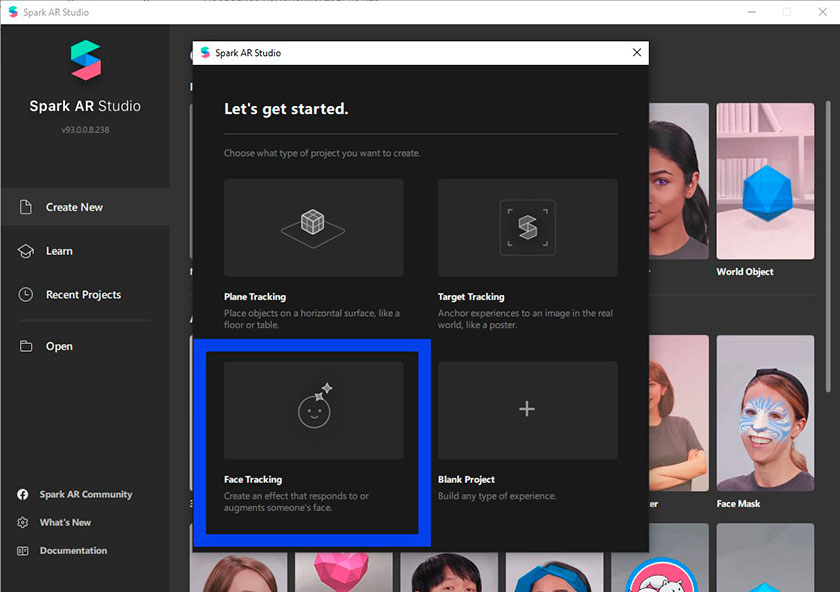
«Face Tracking»
Далее нас перекидывает в наше рабочее пространство. Здесь мы видим несколько рабочих зон: в одной мы будем работать с FaceTracker и FaceMesh, а в другой – с материалами, текстурами, 3D объектами. FaceTracker – объект, который отслеживает движение лица, мимику и его расположение.
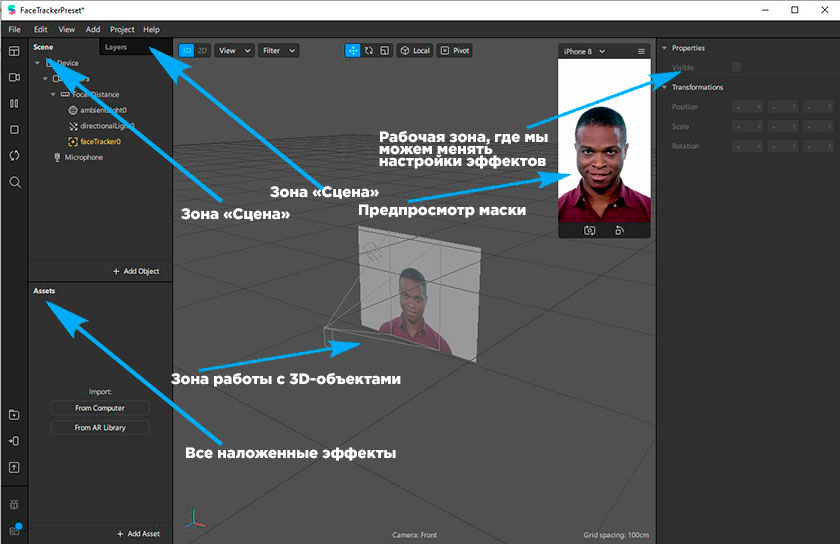
Так выглядит наша рабочая зона
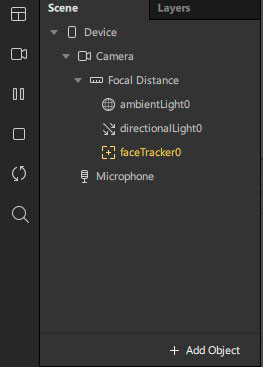
Это одна из рабочих зон, в которой создаются FaceMesh, FaceTrecker и другие элементы маски
А теперь для примера создадим FaceMesh с эффектом сглаживания кожи.
FaceTrecker у нас создается автоматически.
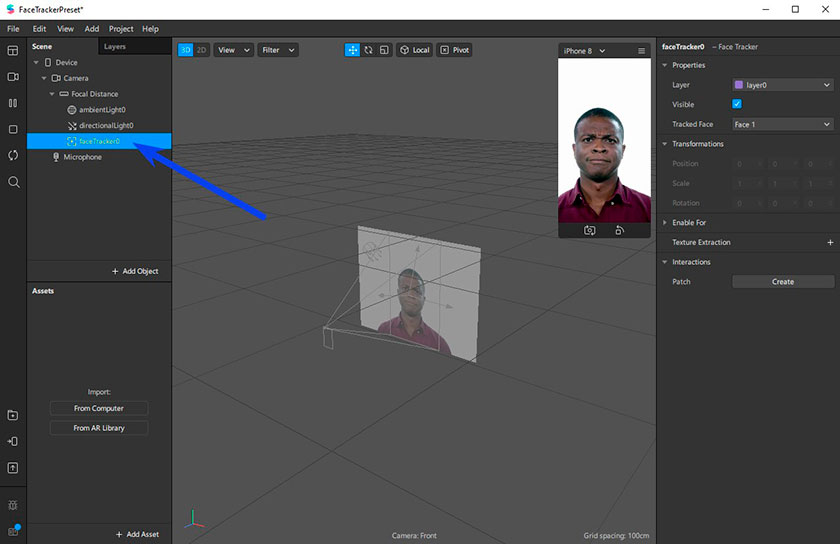
Face Tracker уже создан в сценах
Затем нажимаем правой кнопкой мыши на «FaceTracker», далее «Add» и кликаем FaceMesh.
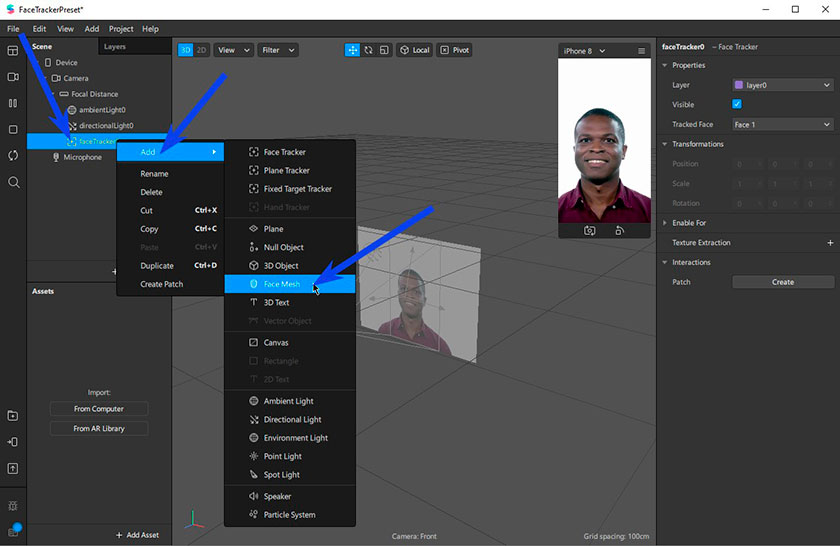
Добавление Face Mesh
Или жмем «+Add Object» и видим всплывающее окошко, где можно добавлять различные объекты в нашу маску. Выбираем Face Mesh.
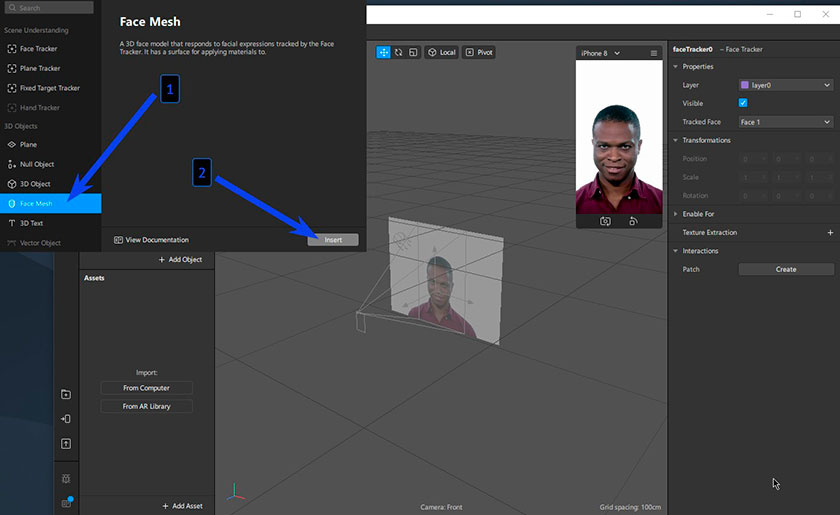
Второй способ добавления Face Mesh
Как только мы добавляем Mesh у человека на лице появляется «шахматная» маска, которая повторяет движение лица.
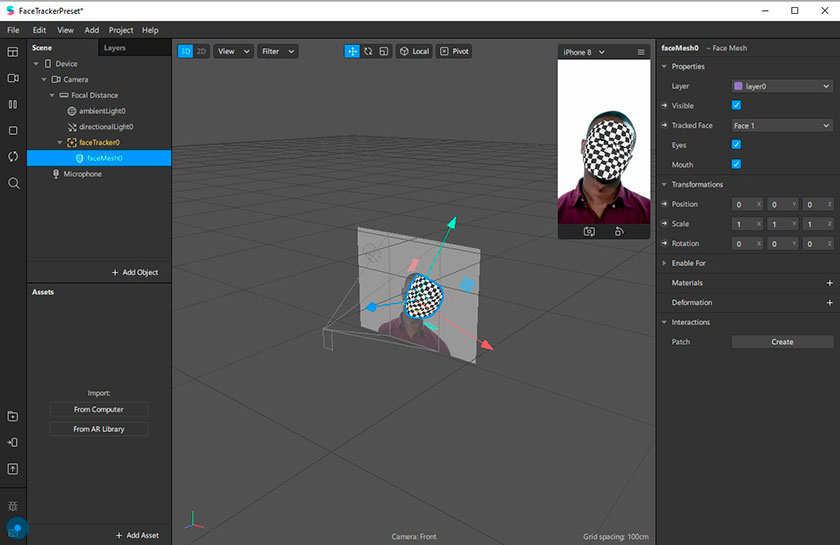
«Шахматная маска» в окне предпросмотра
Важно: FaceMesh должен находиться под FaceTrecker. Если у тебя Mesh находится в другом месте – перемести его в нужное место мышкой.
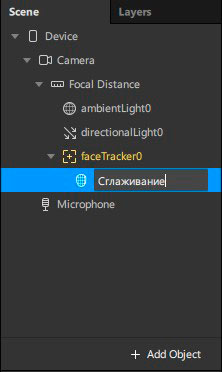
Не забывайте переименовывать FaceMesh, чтобы не запутаться. Лучше делать это сразу со всем, с чем работаете.
Далее нам нужно добавить материал. Для этого нам понадобится правая панель инструментов. Находи пункт «Материал» и жмем «+».
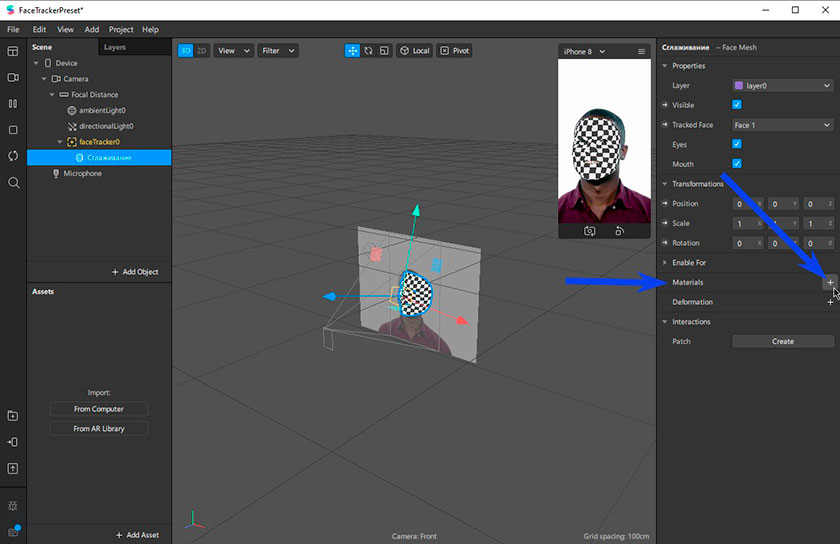
Добавляем материал
С левой стороны получаем вот такой пункт:
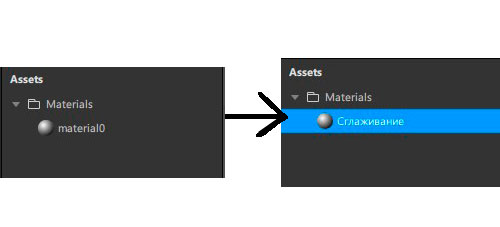
И не забываем переименовывать
И наша «шахматная» маска преобразуется:
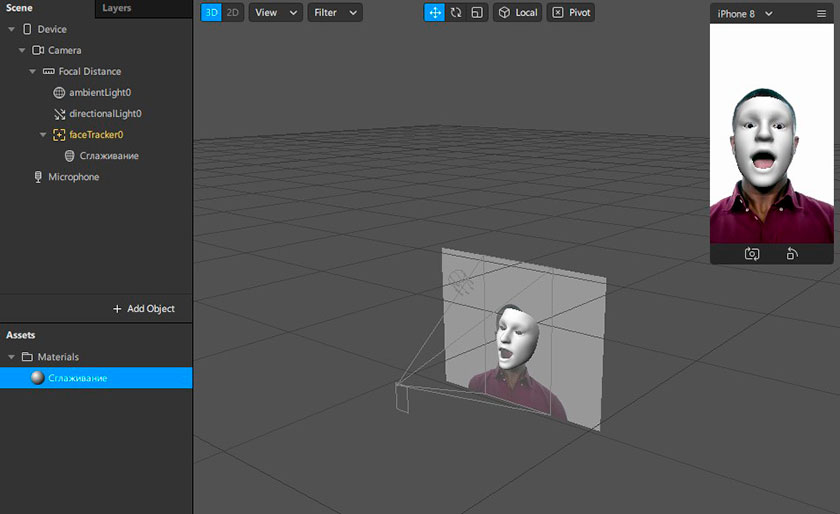
Преобразование шахматной маски
Теперь нам нужно преобразовать свойства Mesh под сглаживание. Возвращаемся в меню справа и меняем настройки «Shader Type» с «Standart» на «Retouching»:

Настраиваем свойства материала со сглаживанием кожи
В основном при создании простых масок используются такие типы материалов как: Standart (используется для 3D моделей) – материал отражает свет, имеет тень и свет, а также объем.
Flat (чаще всего используется для рисунков на лице) – материал не отражает свет. Retouching – сглаживание кожи и пространства.
Если мы все сделали правильно, то у нас появится возможность регулировать интенсивность сглаживания. Мы рекомендуем убрать галочку с пункта «FullScreen», чтобы маска сглаживала только лицо, а не все пространство. Также ставьте значение «Skin Smoothing» не более 36%, чтобы эффект сглаживания выглядел естественно.
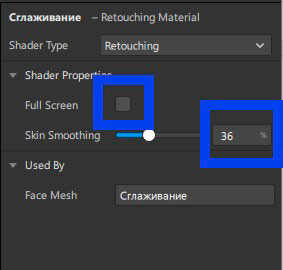
Настройка эффекта «Сглаживание»
Шаг 3. Создаем рисунок на маске
Добавляем еще один FaceMesh и даем ему имя «Логотип».
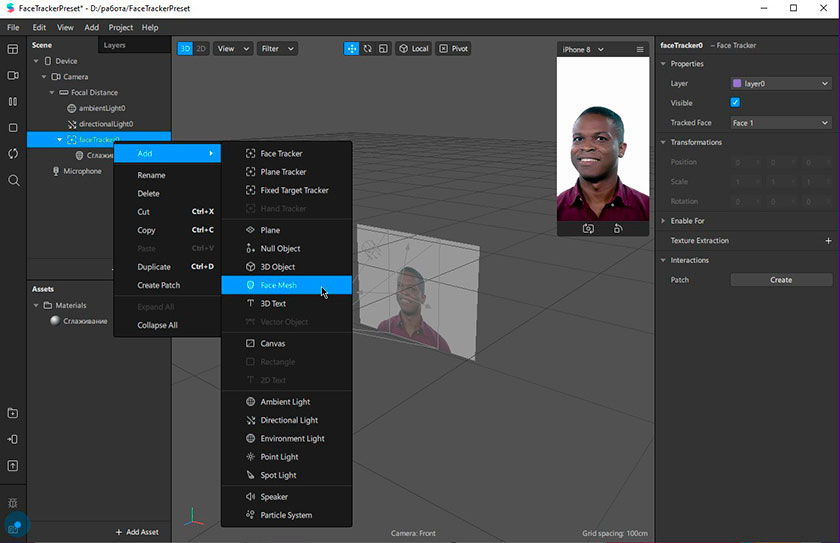
Добавляем второй Face Mesh
К FaceMesh добавляем новый материал и присваиваем ему тип «Flat».
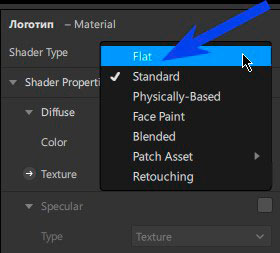
Добавление нового материала
Теперь нам нужно добавить наш рисунок. Наконец-то! Для это мы нажимаем правой кнопкой мыши на материал, который только что добавили, теперь справа открылись настройки этого материала. Ищем пункт «Texture» и жмем на кнопку «Choose File...». Ищем у себя на компьютере нашу картинку, которая должна красоваться у нас на лице и жмем «Выбрать».
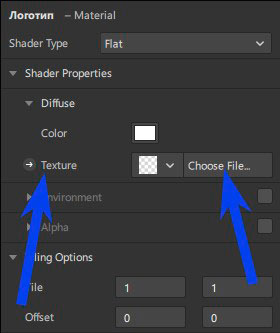
Добавляем файл с картинкой в материал
После этого у нас в панели «Assets» появится раздел с текстурами:
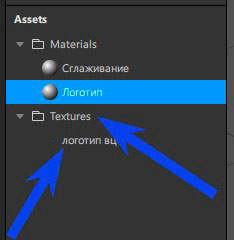
Раздел с текстурами в панели «Assets»

Готовая маска в окне предпросмотра
И наша маска готова. Да, вот так просто :)

Тестирование маски
Маска готова, но теперь ее нужно протестить: как ложиться рисунок, не съехал ли куда-то на фон, повторяет ли движения головы.
Итак, чтобы протестировать внешний вид маски нам понадобится наш телефон.
В Spark Ar в панеле слева нажимаем на «Test on device»;
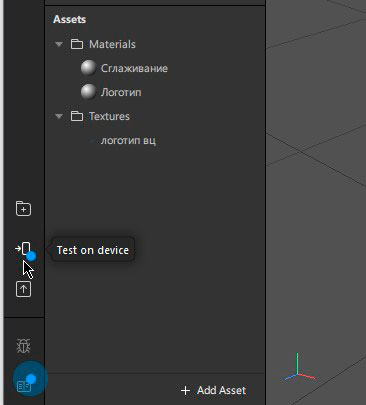
Кнопка «Test on device»
Видим вот такое всплывающее окошко:
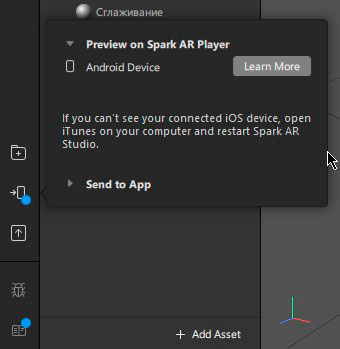
Окно «Prewiew on Spark AR Player»
Нам нужно получить ссылку для тестирования маски. Для этого выбираем любую из камер (Facebook* Camera или Instagram*. Camera) и нажимаем «Send»
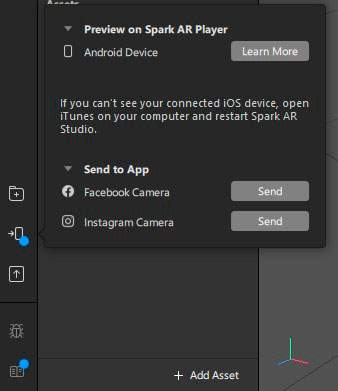
Нажимаем «Send», чтобы получить ссылку для тестирования маски
Так как мы будем использовать свою маску в Инстаграм*, то нажимаем «Send» напротив Instagram*. Camera, ждем пару секунд и у у нас появляется пункт «Test Link» (ссылка для теста). Разворачиваем ее и жмем «Copy link».
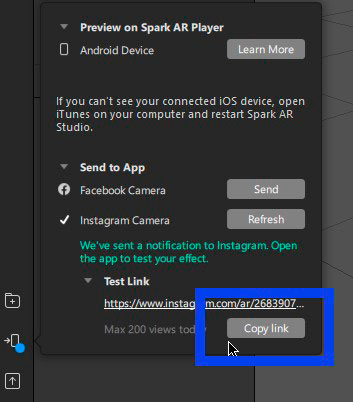
Копируем ссылку для тестирования маски
Эту ссылку нам нужно открыть на телефоне. Можете ее отправить самому себе ВК или Телеграм.
Открываем ссылку с телефона и видим оповещение «Тестирование эффекта». Нажимаем «Продолжить».
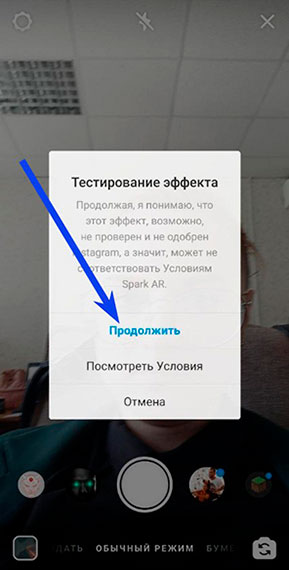
Тестирование эффекта в камере Instagram*.
Любуемся результатом :)

Готовая маска с логотипом Веб-Центра
Выгружаем маску в Instagram*.
Что ж, мы сделали маску, протестировали ее. Теперь нам нужно загрузить ее в Instagram*. чтобы вы и другие пользователи социальной сети могли ей пользоваться.
Для этого переходим в меню слева, нажимаем «File», затем «Export and Upload»
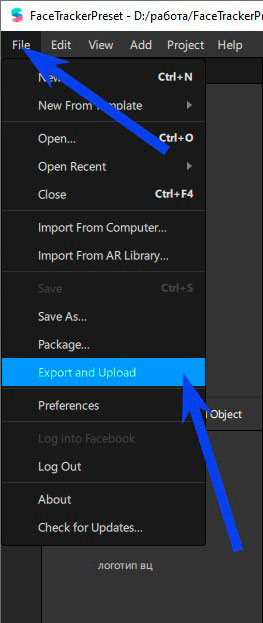
Экспортируем маску
Жмем кнопку «Upload»
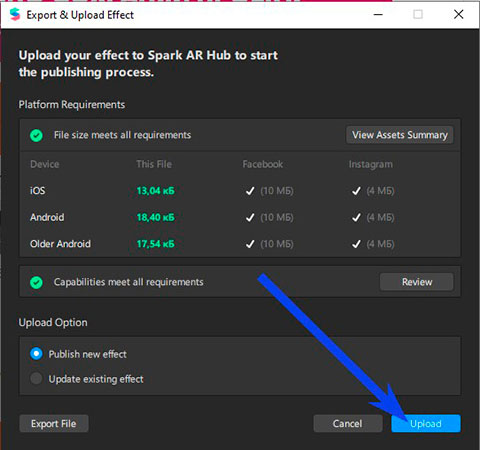
Загружаем маску
Далее нас перекидывает в Spark AR Hub, где нам предстоить заполнить карточку нашей маски:
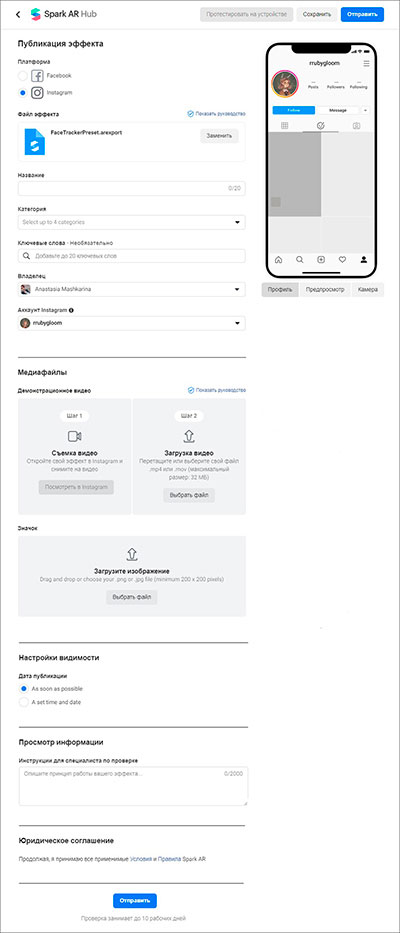
Заявка на модерацию маски
Когда мы заполним всю необходимую информацию – жмем «Отправить».
Готово, теперь наша маска находится на модерации и в скором времени мы сможем ее использовать в Stories.
Вывод
Instagram-маски являются отличным способом продвижения брендов в Instagram*. Об этом говорит тонна пользовательского контента, который сделан с масками от крупных компаний: вспомните Кайли Дженнер и ее фильтр, с помощью которого можно примерить на себя все цвета ее помады. При создании маски не стоит забывать о целях (зачем вы ее создаете?). Чем креативнее вы сделаете маску, тем больше шанс получить положительный эффект: много пользовательского контента с упоминанием вашего бренда и лояльность потенциальных клиентов.
-
Нужна помощь в продвижении бизнеса в социальных сетях от профессионалов? Оставляйте заявку.