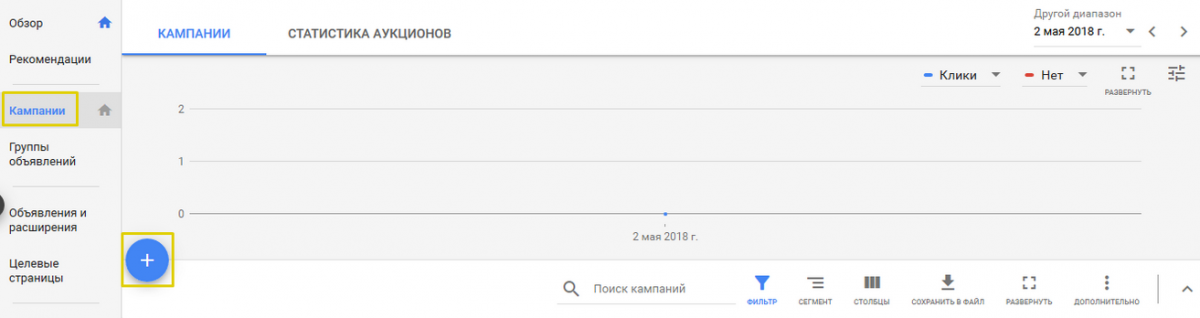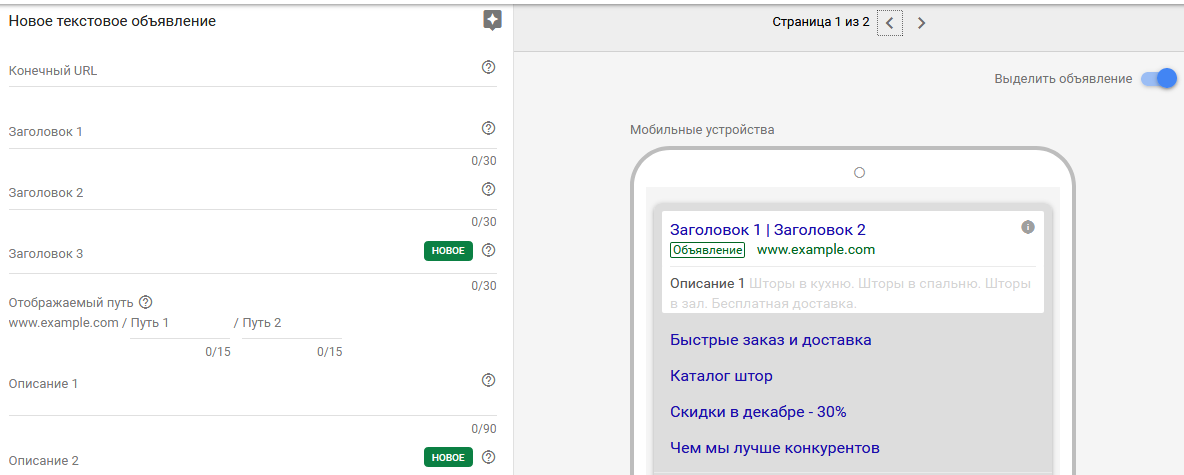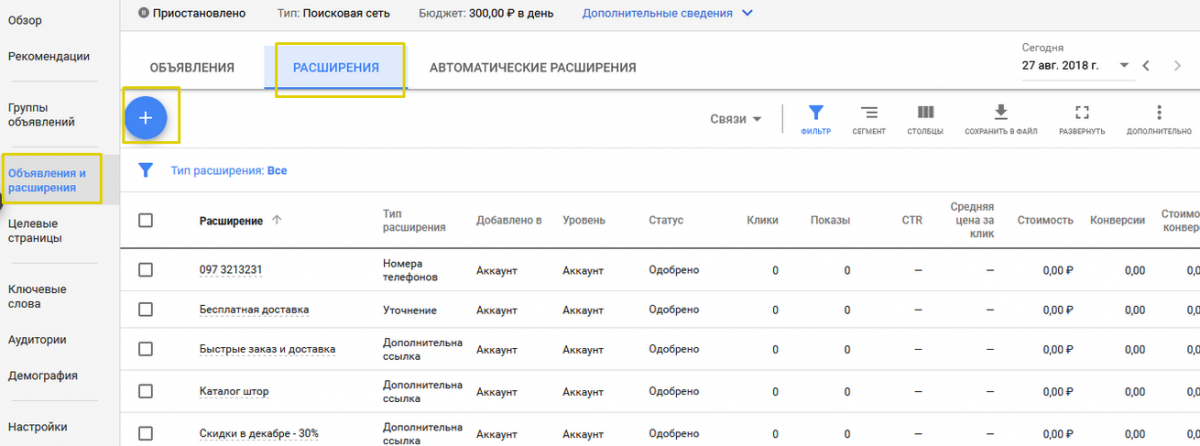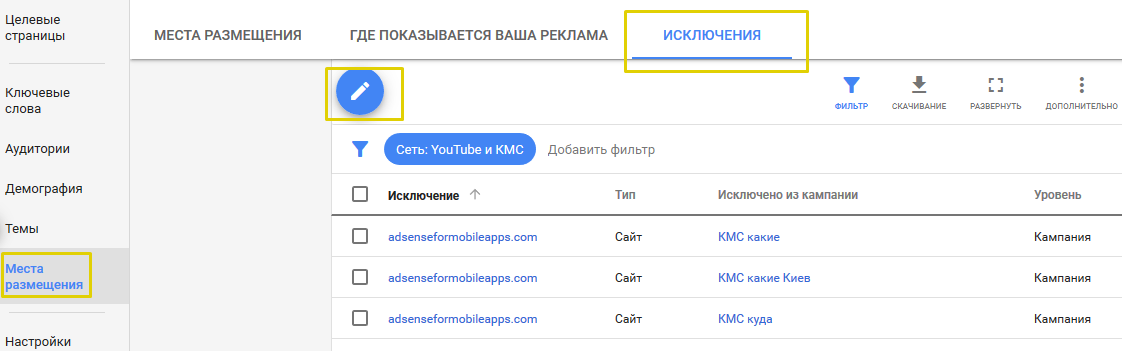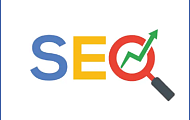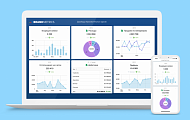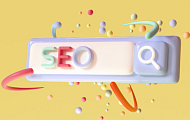Система контекстной рекламы Google Ads предлагает множество вариаций настроек рекламных кампаний (в особенности в контекстно-медийной сети). В статье мы приведем инструкцию по созданию рекламных кампаний для поиска и КМС. Поисковая и контекстно-медийные сети в корне различны, поэтому метод настройки кампаний для каждой свой. В связи с чем мы создали две инструкции: одна для настройки поисковых кампаний, вторая – КМС.
После прочтения статьи, вы сможете самостоятельно настраивать прибыльную рекламу в «Гугл», приводя только целевых пользователей на ваш сайт.
Оглавление:
Создаем кампанию КМС (в контекстно-медийной сети)
Создаем поисковую кампанию
Вначале войдите в аккаунт «Гугл Адс» (если его нет – создайте). Перед тем, как создавать кампании, уже должны быть подготовлены ключевые и минус-слова, прописаны тексты объявлений и расширения. На этих моментах мы не будем сейчас останавливаться (детально о подборе ключей можно почитать в статьях «Планировщик ключевых слов» и «Как правильно подобрать ключевые слова»).
Шаг 1. Определяем тип и цели кампании
Переходим в закладку «Кампании», жмем по кнопке «+» («Новая кампания»).
Выбираем тип кампании «Поисковая сеть».

Определяем цель кампании – продажи, клиенты или трафик. «Гуглом» будут автоматически установлены специальные настройки (например, стратегия показа) для достижения установленной цели. Но эти настройки могут быть вами изменены на любые другие. Мы в данном случае выбираем создание кампании без цели и жмем «Продолжить».

Включение автоматической стратегии может иметь смысл после того, как по кампании будет собрана статистика. То есть, после нескольких недель открутки кампании будут видны работающие ключевые слова и объявления. И у алгоритма Google появятся стартовые данные для оптимизации. Ниже мы покажем, как включать автоматические стратегии.
Шаг 2. Называем кампанию и определяем ее гео-таргетинг
Даем название кампании. Желательно, чтобы оно отображало структуру аккаунта (категории, бренды, конкуренты, регионы и т.д.), которая зачастую определяется еще при составлении семантического ядра. Также советуем указывать тип кампании – поиск, КМС или ремаркетинг.
Если на вкладке «Сеть» все еще отмечен показ в КМС, хотя вы уже определили кампанию как поисковую, нужно убрать отметку с пункта «Включить контекстно-медийную сеть».

Определяем гео-таргетинг – регионы, в которых будут показаны объявления. Если целевыми являются несколько регионов, советуем делать отдельные кампании на один или несколько регионов. Например, если нужна вся Россия – разделите кампании на Дальний Восток, Урал, Юг и т.д. Или, например, нужна Центрально-Черноземная область – тогда выделите в отдельную кампанию Москву и область. Если нужны несколько областей – сделайте кампанию на каждую из них.
Разделение кампаний по гео-таргетингу удобно с точки зрения установки ставок. Для разных регионов они разные. При объединении нескольких местоположений в одной кампании сложно оценить цену за клик по каждому в отдельности. Также такая организация облегчает анализ рентабельности рекламы в каждом местоположении.
Отмечаем пункт «Указать другое местоположение» и в строку поиска вбиваем название целевого местоположения.

Жмем кнопку «Включить» рядом с целевым регионом во всплывшем окне или кнопку «Исключить» рядом с исключаемым регионом.

География показа может быть определена с помощью точки на карте и радиуса.

Далее указываем метод гео-таргетинга: ограничение показа только тем пользователям, которые находятся в целевых регионах. Это значит, что пользователям из других местоположений, которые интересуются вашим товаром в вашем регионе, реклама показана не будет. К примеру, продавая обои в Москве, мы настроили рекламу на Москву. Включили указанную выше настройку. В таком случае пользователи из других городов, интересующиеся обоями в Москве, не увидят эту рекламу.
Открываем список «Варианты местоположений» и отмечаем пункты так, как на скрине ниже.

В некоторых случаях полезным будет включение показа рекламы людям, интересующимся целевыми местоположениями (первый пункт на скрине выше). К примеру, при продаже букетов цветов в Москве с доставкой. Тогда клиенты из других городов смогут заказать доставку букета в Москве, чтобы поздравить друзей, родственников и т.д. Опцию лучше тестировать. Чаще всего она не нужна.
Шаг 3. Определяем бюджет и стратегию показов
Выбираем язык.

Указываем дневной бюджет – любую сумму. Google, в отличие от «Яндекса», не устанавливает ограничения минимального бюджета. По аналогии с «Яндексом» это может быть 300 руб.
Открываем список «Метод показа» и кликаем по пункту «Ускоренный». Это отменит управление «Гуглом» частотой показов объявлений.

Устанавливаем ставки. У «Гугл Адс» много автоматизации и в настройках по умолчанию отмечены автоматические стратегии назначения ставок. В таких стратегиях «Гуглом» непрерывно регулируется цена за клик для каждого ключевого слова для достижения указанной при создании кампании цели.
Как отмечалось выше, в начале автоматизацию отключаем – нажимаем кнопку «Выбрать стратегию назначения ставок».

Во всплывающем списке отмечаем «Назначение цены за клик вручную».

Установив стратегию, убеждаемся, что «Оптимизатор цены за конверсию» отключен.

Разворачиваем список «Ротация объявлений» и отмечаем пункт «Не оптимизировать рекламу». После того, как статистика по объявлениям соберется (хотя бы через 2 недели), можно включить оптимизацию.

Расписание показа объявлений. Если нет четкой привязки кампании ко времени работы (например, операторы отвечают на звонки круглосуточно или если есть возможность оставить заявку, вопрос на сайте), оставляйте круглосуточный показ.
Параметры URL кампании. Если используются utm-метки разметки ссылок – шаблон метки внесите в строку «Шаблон отслеживания». Он автоматически будет добавлен к каждой ссылке объявления. Такой метод удобнее разметки каждой ссылки.

Сохраняем изменения и переходим к созданию групп объявлений.
Шаг 4. Создаем группу объявлений
При создании групп объявлений нужно понимание структуры кампании. Часто рекомендуется: 1 группа = 1 ключевое слово = 1-n объявлений. Это нужно, чтобы в заголовке объявлений содержалось ключевое слово – так улучшается CTR. При этом количество групп в кампании будет равно количеству ключевых слов. Объявлений на каждую группу/ключевое слово можно делать от 1 и более.
Сбрасывать все ключевые слова в одну группу не рекомендуется. Можно помещать в одну группу такие ключи, которые объединены вхождением в них знаковых слов. И это позволит сделать для них один общий заголовок объявления. Например, ключевые слова: купить жалюзи, купить жалюзи в москве, купить жалюзи в москве с установкой – можно поместить в одну группу и составить для них заголовок «Купить жалюзи в Москве с установкой», «Жалюзи в Москве с установкой» и т.д.
Тип группы объявлений по умолчанию установлен «Стандартный», проверяем это.

Называем группу, устанавливаем ставку (цену за клик) и добавляем ключи. Типы соответствия в «Гугле» не такие, как в «Яндексе». Для исключения показа объявлений по синонимам, используем модификатор широкого соответствия (проставляем знак «+» перед каждым словом в ключевой фразе).
Если ключевые слова не готовы, можно указать сайт или предлагаемый продукт - «Гуглом» будут подобраны наиболее релевантные варианты.

Добавляем все группы и сохраняем результат.

Очевидно, что когда ключевых слов много и при этом делаются объявления по принципу 1 группа = 1 ключевая фраза, то создавать их в интерфейсе Google Ads будет очень долго. В таких случаях объявления создаются с помощью загрузки данных в Адвордс Эдитор или применяют системы автоматизации. Последние позволяют в несколько кликов создавать рекламные кампании любого размера. Сервисы зачастую платные, хотя у части из них есть бесплатный тестовый период. Вот часть из них: elama.ru, k50.ru, aori.ru, ppc-help.ru.
В рамках этой статьи мы рассматриваем создание кампаний только в интерфейсе Google Ads.
Шаг 5. Создаем объявления
Жмем на кнопку «Добавить объявление».

Заполняем все необходимые поля (заголовки 1 и 2, описание 1, конечный url (ссылка на сайт)). Заголовок 3 и описание 2 показываются не всегда и их можно не заполнять. Путь 1 и путь 2 могут не указываться, можно заполнить только один из них. Это поле – аналог отображаемой ссылки в «Директе». Сбоку показан вид объявления на ПК и мобильных устройствах.
Можно создать несколько объявлений для тестирования. Создаем объявления для каждой группы, сформированной на предыдущем шаге, и сохраняем результат.
Шаг 6. Создаем расширения объявлений
Заходим в раздел «Объявления и расширения» на закладку «Расширения» и жмем кнопку «Добавление нового расширения».
В появившемся окне кликаем по нужным видам расширения. Дополнительная ссылка – это аналог быстрых ссылок в «Яндексе», уточнение – уточнений; телефон и адрес – частично аналогичны визитке.

Указываем уровень для расширения – аккаунт, кампания или группа объявлений. Уточняем названия кампаний или групп.

Можно выбрать уже созданное расширение и добавить его к нужной кампании.
Поисковая кампания создана. Далее будем создавать кампанию для контекстно-медийной сети.
Создаем кампанию КМС (в контекстно-медийной сети)
Много настроек в КМС повторяют настройки на поиске. Поэтому мы будем ссылаться вышеописанные шаги, чтобы не дублировать их.
Важно! Ключевые слова в КМС выбираются наиболее частотные и целевые, состоящие не более чем из 3-х слов. Алгоритм Google оценивает соответствие ключевых фраз контенту сайтов, и показ будет осуществляться на релевантных площадках. Поэтому нужны фразы, однозначно описывающие рекламируемые товар или услугу. Часто используются самые частотные ключи из семантического ядра для поиска. Тип соответствия для КМС используем только широкий (просто фразы, без каких-либо операторов).
Например, при продаже обуви могут быть подобраны такие ключи: обувь купить, обувь продажа, обувь в Москве, магазин обуви. Не подойдут фразы вида «купить обувь в магазине в Москве». Эти фразы добавляются в одну группу. Если есть еще варианты – создаем для них отдельную группу.
Избыток ключевых фраз в одной группе в КМС затруднят подбор релевантных площадок. Также сложно создать текст и картинку объявления, которые будут соответствовать одновременно всем ключам.
Шаг 1. Определяем тип и цели кампании
Создаем кампанию и выбираем тип «КМС».

Далее на этом шаге все аналогично поиску.
Шаг 2. Называем кампанию и определяем ее гео-таргетинг
На этом шаге все настройки и советы дублируют поиск. За исключением отключения опции показа поисковых кампаний в КМС (все объявления и так там показываются).
Шаг 3. Определяем бюджет и стратегию показов
Настройки и рекомендации дублируют поиск. Дополнительно ограничиваем частоту показа объявления для одного пользователя и отмечаем исключенный контент (на сайтах, содержащих таковой, реклама не будет показываться). Эти две настройки чрезвычайно важны для КМС, так как исключают расход бюджета на нецелевые клики, что очень часто происходит в сети Google Ads.
Выбираем пункт «Ограничение частоты показов», устанавливаем ограничение: количество показов одному человеку в период (день/неделя/месяц) на уровне (объявления/группа/кампания). Изначально можем установить показ одной кампании одному пользователю не более 3-х раз в день. В дальнейшем можно увеличить число, например, до 10 раз в день.

Разворачиваем список «Исключенный контент» и отмечаем тип исключаемого контента, как показано на скрине.

Шаг 4. Создаем группу объявлений
Даем осмысленное название группы. На закладке «Контент» добавляем таргетинг в контестно-медийной сети – в нашем случае это ключевые слова.

Во всплывшем окне кликаем по пункту «Ключевые слова», добавляем в открывшееся поле подготовленные ключевые слова и жмем кнопку «Готово». В этом окне также доступен подбор ключевых слов.

По умолчанию установлен таргетинг по содержанию площадок и поведенческий таргетинг пользователей. В таких случаях реклама показывается:
-
на тех площадках, контент которых соответствует ключевым словам;
-
тем пользователям, которые ранее вбивали поисковые запросы в «Гугле», содержащие данные ключевые слова.
Эти значения оставляем по умолчанию.

Раскрываем пункт «Автоматический таргетинг» и отмечаем пункт «Без автоматического таргетинга». Как и в случае поиска, отключаем всю автоматизацию
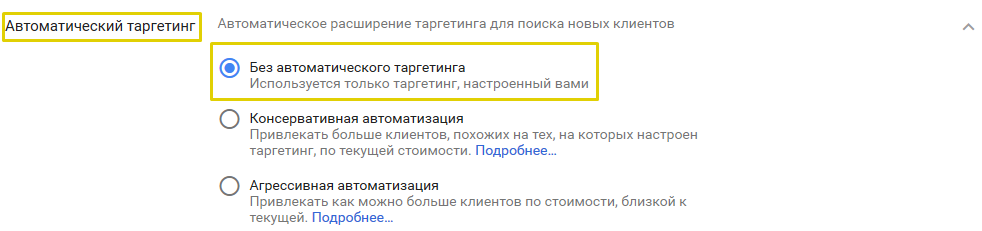
Устанавливаем ставку на группу. Ориентироваться можно на подсказки Google Ads.

Шаг 5. Создаем объявления
Добавляем объявление.

Выбираем «Адаптивное объявление». Это текстово-графическое объявление, формат которого автоматически изменяется для размещения на рекламных местах.

Заполняем все поля: краткий заголовок, длинный заголовок, описание, название компании и конечный url (ссылка на сайт). Первые три текста не показываются одновременно, а компонуются между собой в зависимости от формата рекламного места размещения.
Справа – предварительный показ объявлений для различных форматов и устройств. Добавляем изображение, также можно добавить логотип.

Загрузка изображений делается как с компьютера, так и с сайта (Google найдет на нем изображения и предложит их добавить). В адаптивных объявлениях изображения добавляются в 2-х форматах:
- квадратный,
- горизонтальный.
Если формат добавляемого изображения не соответствует требованиям, оно будет обрезано до требуемого размера. Сохраняем изменения.

Сохраняем объявление, если нужно добавляем другие варианты. И в конце нажимаем кнопку «Создать кампанию».

Шаг 6. Добавляем исключенные места размещения
Добавляем в исключенные площадки размещения – adsenseformobileapps.com. Это будет способствовать уменьшению нецелевого расхода рекламного бюджета.
Кликаем по разделу «Места размещения», переходим на закладку «Исключения» и жмем кнопку «Добавить исключенные места размещения».
Далее, оставляя галочку «Добавьте исключение мест размещения», выбираем кампанию, для которой это делаем.
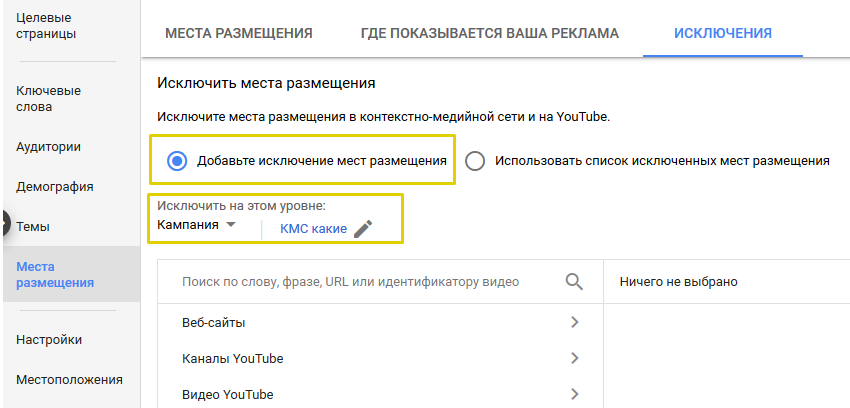
Далее жмем на кнопку «Указать несколько мест размещения».

Указываем исключаемое место размещения, нажимаем кнопку «Добавить 1 место размещения» и сохраняем результат.

Кампания для контекстно-медийной сети с одной группой объявления создана.
Чтобы добавить еще группы объявлений, заходим в кампанию. При этом сразу попадаем на вкладку «Группы объявлений» этой кампании. Нажимаем кнопку добавления новой группы «+» и создаем новую группу с другими ключевыми словами.

В инструкции показано создание адаптивного объявления в сети КМС с таргетингом по ключевым словам на площадки и поведение пользователей. Это такой стандартный тип кампании. Но Google Ads предлагает и другие варианты объявлений в КМС. Например, графические объявления (их можно назвать баннерные). Там добавляются картинки (баннеры) в различных форматах, можно с надписями и логотипами, и ссылка на сайт. Такой тип объявлений отлично подходит для продвижения бренда, информирования о новых продуктах, акциях и т.д.
Также можно выбрать другой вариант таргетинга. Например, ориентироваться только на контент площадок, показываться только пользователям с определенными интересами или только на площадках с определенной тематикой. Не говоря уже о том, что можно формировать свои аудитории пользователей. И все эти таргетинги можно совмещать между собой.
-
Доверьте свой контекст лучшим специалистам.